Windows11系统电脑创建完整备份具体步骤
备份和还原功能让您可以将整个系统和文件的系统映像创建到外部硬盘驱动器或网络文件夹位置。但是,本指南将介绍创建USB存储(具有足够空间)的备份的步骤,因为这对大多数用户来说是最方便的过程。
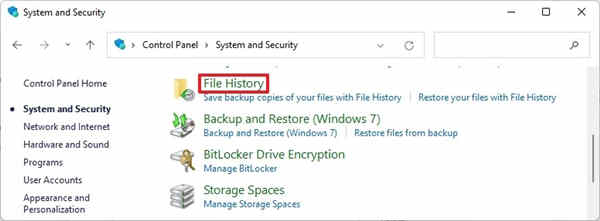
重要提示: Microsoft不再维护备份功能,但您仍然可以在它仍然可用时使用它来创建临时完整备份。
要在win11专业版上创建完整备份,请使用以下步骤:
1. 打开开始。
2. 搜索控制面板并单击顶部结果以打开应用程序。
3. 单击系统和安全。
4. 单击文件历史记录设置。
5. 单击左下角的系统映像备份选项。
6. 单击左侧导航窗格中的创建系统映像选项。
7. 选择在硬盘上选项。
8. 使用“在硬盘上”下拉菜单并选择Windows11完整备份目标。
9. 单击下一步按钮。
10. (可选)选择要包含在备份中的任何其他驱动器。
11. 单击下一步按钮。
12. 单击开始备份按钮。
13. 单击否按钮。
快速说明:您还会收到创建系统修复光盘的提示,但您可以跳过它。如果需要回滚到以前的安装,可以使用USB安装介质访问恢复设置。
14. 单击关闭按钮。
完成这些步骤后,将使用主硬盘驱动器和您可能选择的其他驱动器上的所有内容创建整个系统的备份。
该工具使用“影子复制”功能备份文件,即使它们处于打开状态且应用程序正在运行,这意味着您可以在此过程中继续工作。备份完成后,断开驱动器并将其存放在安全的地方。
如果您没有足够的空间来备份您的计算机,有许多出色的外置硬盘驱动器,但我们推荐WesternDigitalMyBook,因为它的可靠性和经济性。此外,它不如SSD快,但您可以使用其中一个存储容量高达14TB的驱动器来创建许多备份。









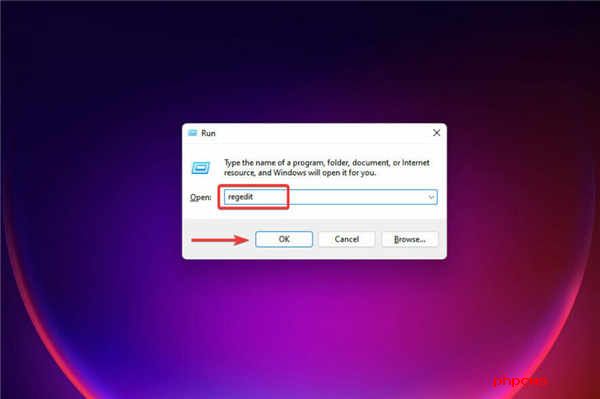
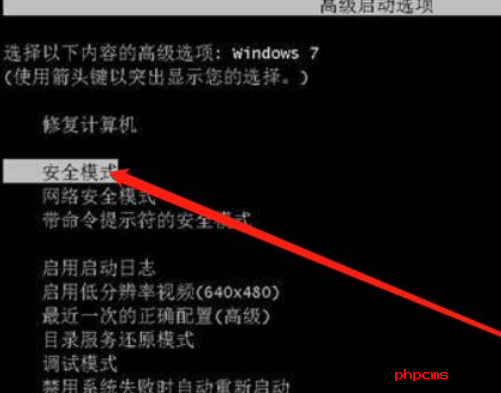









 营业执照公示信息
营业执照公示信息