Windows11系统的锁屏幻灯片功能没效果怎么办
• 在 Windows 11 中,锁屏幻灯片放映遇到问题的情况并不少见。
• 如果默认配置不起作用,则需要自定义锁定屏幕幻灯片设置。
• 您还可以在要显示的文件夹中创建图像的幻灯片。
由于必须在后台运行大量进程才能实现,锁定屏幕幻灯片或 Windows Spotlight 有时可能会无缘无故停止工作。
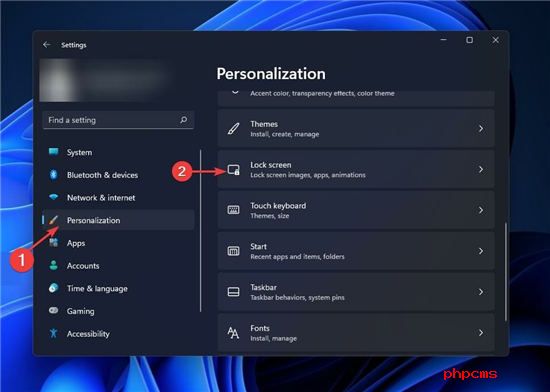
Windows 11 与 Windows 10 一样,允许您通过显示个人图像的幻灯片来自定义锁定屏幕。尽管 Windows Spotlight 从 Bing 搜索引擎检索图像,但幻灯片功能从您的本地硬盘检索图像。
当锁定屏幕幻灯片在 Windows 11 上停止运行时,可能有许多因素在起作用,我们已经编制了一份您可能想要考虑的所有替代选项的列表。
如何修复 Windows 11 中的锁定屏幕幻灯片?
一.手动设置锁屏幻灯片
1. 按Windows+I键打开Windows 设置并转到个性化, 然后转到锁定屏幕。
2. 在右侧,您将看到一个名为Picture的下拉按钮。展开列表并选择幻灯片选项。
程序启动时会自动收集“图片”文件夹中的图像。换句话说,您可能希望在其中包含一些图像,以便在锁定屏幕幻灯片中显示它们。
二. 检查您的图像
默认情况下,Windows 11 在“图片”文件夹中包含一些照片,允许您通过从“开始”菜单中选择“在锁定屏幕上显示幻灯片”来在锁定屏幕上创建幻灯片。
虽然情况如此,但如果这些照片中的任何一张被意外损坏,您可能会不时发现自己处于这种情况。
作为参考,此图片文件夹是您首次启动计算机或在 Windows 中创建新用户帐户时出现的库文件夹。
三.重新添加文件夹和图片
1. 按Windows+I键打开Windows 设置面板并转到个性化, 然后转到锁定屏幕。
2. 单击胡萝卜箭头以展开个性化您的锁定屏幕下拉菜单,并通过单击旁边的删除按钮从列表中删除带有图片的文件夹。
3. 接下来,单击“浏览”按钮并选择包含图像的文件夹。
在该过程结束时,重新启动计算机以查看它是否已解决您的问题。
四. 幻灯片放映后不要关闭屏幕
1. 按Windows+I键打开Windows 设置面板并转到个性化,然后转到锁定屏幕。
2. 单击高级幻灯片设置将其展开,导航到幻灯片播放后关闭屏幕,然后选择不关闭选项。
幻灯片放映结束后,Windows 11 会自动关闭屏幕以节省能源。通过遵循上述方法,您可以避免节约能源。
五. 打开电源选项
1. 按Windows+ 键S并搜索Control Panel。单击最相关的结果。
2. 转到电源选项,然后单击计算机睡眠时更改选项。
3. 选择更改高级电源设置。
4. 展开桌面背景设置,然后缓慢滑动,展开列表,然后选择可用选项。
使用笔记本电脑时,可以根据您的电源计划启用或禁用幻灯片以延长电池寿命。话虽如此,它可能会导致 Windows 11 出现问题。
六. 检查索引设置
1. 按Windows+ 键S并搜索索引选项。单击最相关的结果将其打开。
2. 按高级按钮并切换到文件类型选项卡。
3. 查找PNG和JPG选项并确保它们都被勾选。如果没有,请选中它们旁边的框,然后单击“确定”按钮以保存所做的更改。
由于恶意软件、病毒和其他恶意软件,Windows 可能无法索引特定路径或文件夹或文件类型。
或者,如果您选择的照片是 PNG 或 JPG,并且 Windows 11 没有索引这些文件格式,您可能会遇到问题。
七.检查注册表编辑器中的锁定屏幕阻止
1. 按Windows+ 键R,然后键入regedit并按Enter。
2. 导航到HKEY_LOCAL_MACHINE,然后导航到软件和策略。进入到微软,再到视窗其次是个性化。
3. 您可能会找到名为NoLockScreenSlideshow的 REG_DWORD 。如果是这样,请右键单击它并选择“删除”选项。
八. 允许在 GPEDIT 中显示锁屏幻灯片
1. 按Windows+ 键R,然后键入gpedit.msc并按Enter按钮。
2. 浏览到计算机配置,然后 到管理模板。转到控制面板,然后是个性化。
3. 双击“阻止启用锁定屏幕幻灯片放映”设置并选择“未配置”或“已禁用”选项,然后单击“确定”底部。
如果您选择了此选项,您将无法在 Windows 11 上更改锁定屏幕幻灯片。因此,有必要仔细检查设置以确保它们正确。
确认删除,然后重新启动计算机以使更改生效。检查幻灯片现在是否正常运行。

















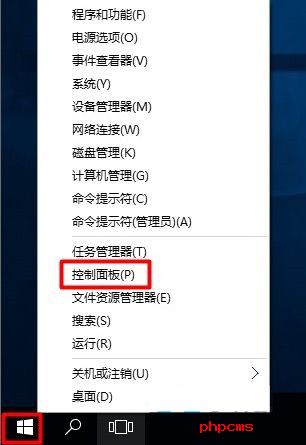


 营业执照公示信息
营业执照公示信息