如何制作砖墙图片
01
首先,我们需要打开我们电脑的ps软件(鼠标左键双击桌面上的ps快捷方式或者是鼠标右键再选择打开都是可以的)。
02
打开ps软件之后,我们新建一个画布(选择文件-新建或者是快捷键Ctrl+N都是可以的),小编就新建了一个800*400的画布给大家做示范。
03
填充50%的灰色;然后,添加杂色,参数如图。

04
新建空白图层并剪切到背景图层;然后,选择选区工具,画出72*36px的选区。
05
设置前景色颜色,填充前景色;然后,交换色板,设置前景色颜色。
06
添加云彩滤镜效果;然后,设置渐隐云彩,参数如图。
07
描边选区,参数如图。
08
从滤镜库里面找到“画笔描边”里面的“喷溅”,选择并设置如图所示参数;然后,添加杂色,参数如图。
09
Ctrl+C复制选区内容;Ctrl+N新建画布,参数如图;然后,Ctrl+V粘贴;接着,定义图案。
10
选择画布未标题-1,新建空白图层,填充图案。
11
这样,我们就制作好了砖墙图片,效果如图。
如何使用PPT制作小人行走动画效果?
01
打开PPT软件(快速打开PPT软件的方法:Windows+R,打开运行对话框,输入powerpnt)修改幻灯片版式为:空白设置幻灯片背景颜色:黑色修改页面大小为:全屏显示(16:10)(设计->页面设置)效果如下所示:
如何使用PPT制作小人行走动画效果
02
选择(插入->形状),插入矩形,模拟路面效果,通过“格式”选项卡,设置矩形填充颜色为:浅绿色,边框:无
如何使用PPT制作小人行走动画效果
03
选择(插入->形状),插入小人的头部和身体,设置填充颜色:白色,边框:无选择头部和身体,格式->对齐->左右居中,设置头部和身体对齐效果然后选择格式-组合,将头部和身体进行组合
04
选择(插入->形状),插入矩形,设置填充颜色:白色,边框:无,绘制小人胳膊旋转到合适的角度,为了后期做动画效果(所有形状中心点在一起),将胳膊复制一份(作为辅助用),组合到一起,调整到如图所示效果然后取消辅助图形的颜色,如下:
如何使用PPT制作小人行走动画效果
05
将左胳膊复制一份,旋转到合适的角度,制作右胳膊
如何使用PPT制作小人行走动画效果
06
使用同样的方法,制作小人的两条腿。为了使效果更友好,选中浅绿色路面,设置图形顺序为:置于顶层
07
选中整个小人,格式->对齐->左右居中,设置头整个小人各个部位的对齐效果
08
打开动画窗格,选中小人的头部和身体,添加“向右”的动作路径,并调整动作路径的长度
09
使用同样的方法,为小人的两个胳膊和两条腿添加动作路径,并调整动作路径的长度。选中所有的动画效果,设置开始时间:上一动画同时,持续时间:5s
如何使用PPT制作小人行走动画效果
10
选中左胳膊,添加强调动画:陀螺旋选中动画,打开效果选项,设置数量为:逆时针45度开始时间:与上一动画同时持续时间:1s重复:直到幻灯片末尾
如何使用PPT制作小人行走动画效果
11
使用同样的方法,为右胳膊设置强调动画:陀螺旋修改效果选项:数量为:顺时针45度开始时间:与上一动画同时持续时间:1s重复:直到幻灯片末尾
12
使用同样的方法,为小人的两条腿设置强调动画:陀螺旋修改效果选项:左腿:数量:逆时针40度右腿:数量:顺时针40度其他数据一样:开始时间:与上一动画同时持续时间:1s重复:直到幻灯片末尾
13
为了做出小人重复行走的动画效果:1、调整小人位置2、选中动作路径,打开效果选项,设置重复:重复:直到幻灯片末尾







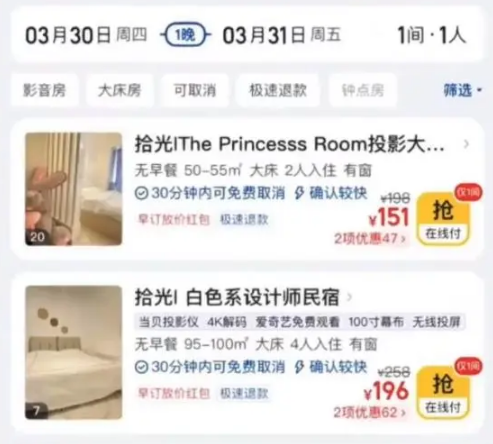





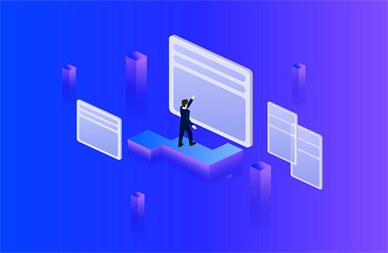
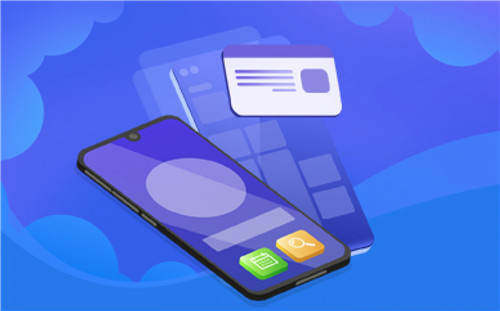




 营业执照公示信息
营业执照公示信息